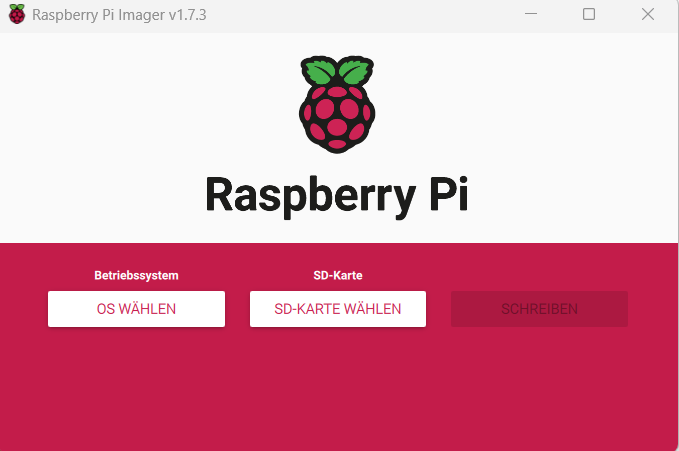Der nachfolgende Artikel ist überholt. Inzwischen gibt es mit dem Raspberry Pi Imager ein sehr schönes Tool, mit dem ich meine SD Karte mit allen möglichen Einstellungen (OS Variante - inkl. 64 bit, WiFi Parameter, Hostname, Tastaturlayout, SSH aktivierung etc.) brennen kann.
Das Tool ist bei raspberrypi.com verfügbar.
Insofern gilt mein alter Artikel nur noch als Referenz.
Raspbian für einen Pi Zero auf der SD Karte installiert, aber wie jetzt den Pi ins WLAN integrieren? Ohne eingebaute Ethernet Schnittstelle wirds hakelig...
Hat man einen Monitor und eine Tastatur (also im Konsolenbetrieb) kann man die WLAN Einstellungen für den Raspberry Pi relativ einfach konfigurieren. Noch einfacher gehts mit der grafischen Benutzeroberfläche, nur braucht man dazu noch zusätzlich eine Maus, was beim Pi Zero mit nur einem USB Port etwas aufwändiger ist. Hier zeige ich euch, wie man das ruck-zuck manuell, ohne weitere Hilfsmittel und ohne große Klimmzüge bewerkstelligt. Diese Anleitung gilt natürlich für alle Modelle und Versionen des Raspberry Pi solange die Raspbian Distribution verwendet wird.
Mit den neueren Raspbian Distributionen (~ Anfang 2017) klappt das jetzt ganz easy:
- Die frisch gebrannte SD Karte steckt wahrscheinlich noch im Kartenslot des PCs; wenn nicht, SD karte in den eingebauten oder einen externen Kartenleser am PC einstecken. Die Karte wird (hoffentlich) als Laufwerk erkannt - im folgenden einfach mit S:/ bezeichnet.
- Unter Windows enspricht Laufwerk S: dem Linux Verzeichnis /boot, wenn die Karte im Raspberry Pi läuft. Nur dieses Verzeichnis ist vom PC direkt lesbar.
- Im Hauptverzeichnis von S:/ erstellen wir eine Datei mit namen
ssh
Die Datei hat keine Endung und kann einen beliebigen - auch leeren - Inhalt haben. Wozu diese Datei gut ist, steht in diesem Artikel. - Dann noch mit einem Editor, der Linux Zeilenumbrüche beherrscht (z.B. Notepad++), eine Datei mit folgendem Inhalt anlegen:
123456789101112country=deupdate_config=1ctrl_interface=/var/run/wpa_supplicantnetwork={ssid="DerNameDeinesWiFiNetzwerks"psk="DerPresharedKeyDeinesWiFiNetzwerks"proto=RSNkey_mgmt=WPA-PSKpairwise=CCMPauth_alg=OPEN}
Die drei hervorgehobenen Zeilen sind optional.
Diese Datei dann unter dem Namen
wpa_supplicant.conf
ablegen. - Karte "sauber" (d.h. erst Verbindung trennen) aus dem PC entnehmen, in den Pi einschieben und starten. Wenn alles geklappt hat, könnt ihr nun headless - z.B. über Putty - auf den Pi zugreifen. Die IP Adresse bekommt ihr über euren WLAN Router heraus.
- Beim Booten kopiert Raspbian die conf Datei in das Verzeichnis
/etc/wpa_supplicant
und zwar dergestalt, dass sie nur vom Root lesbar und änderbar ist. Wenn ihr hier später noch als Standarduser Pi o.ä. Änderungen vornehmen wollt müsst ihr die Datei mit
sudo nano wpa_supplicant.conf
ändern oder die Dateirechte mit
sudo chmod 666 /etc/wpa_supplicant/wpa_supplicant.conf
auch für den Standarduser setzen.
Fehlersuche
- Hast du wirklich einen passenden Editor mit korrekter Linux Einstellung verwendet. Siehe diesen Artikel
- Gehe nochmal die SSID und den PSK Zeichen für Zeichen durch
- Kontrolliere, ob du die SSID und den PSK mit doppelten Anführungszeichen "..." umschlossen hast
- Sind die geschweiften Klammern geschlossen?
Dieser Artikel wurde inspiriert von einem Beitrag des sehr aktiven Pi Bloggers Raspberry Pi Spy der auch viele andere sehr lohnende Beiträge verfasst hat.